Windows 8.0
Inilah yang sedikit membutuhkan trik. Karena akan mengalami trial and error (dan pastinya butuh kesabaran) untuk menjalankan ‘recovery mode’ Windows recovery mode ‘Windows 8 saat baru dihidupkan. Yang Perlu dilakukan, melewati splash screen BIOS, tahan tombol Shift dan berulang kali tekan tombol F8 . Lakukan sampai kita dapatkan recovery mode, tetapi mungkin akan membutuhkan beberapa kali percobaan sebelum mencapainya.
Saat Recovery screen muncul, click pada tombol pilihan Advanced Repair. Pada layar selanjutnya, tekan tombol Troubleshoot.
Selanjutnya anda klik Advanced Options.
Setelah itu klik pada Startup Settings.
Langkah yang terakhir anda klik tombol Restart.
Setelah anda klik tombol restart maka akan muncul tampilan Startup Settings yaitu pilihan untuk memulai Windows dengan low-resolution video mode, debugging mode, boot logging dan safe mode dan lain-lain. Anda bisa menekan tombol angka 1 hingga 10 atau F1 hingga F10 untuk menentukan pilihan pengaturan yang anda inginkan. Jika iingin mengaktifkan Safe Mode anda tekan 4 atau F4.
Windows 8.1
Dalam keadaa PC/Laptop menyala, entah itu pada halaman login atau di layar utama Windows, pilih tombol “Power” untuk memunculkan daftar pilihan seperti Sleep, Shutdown dan Restart.
Tekan dan tahan tombol “Shift” di keyboard lalu klik “Restart”.

Setelah restart, halaman Choose an Option akan tampak di layar PC/laptop. Lanjut dengan mengklik pilihan “Troubleshoot”.
Setelah itu lanjutkan seperti cara masuk Safe Mode Windows 8 yang di atas.
Semoga trik dari CoCo diatas dapat membantu anda.






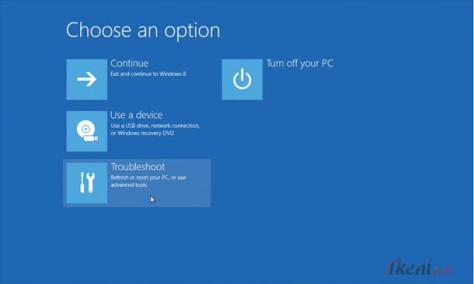
Tidak ada komentar:
Posting Komentar